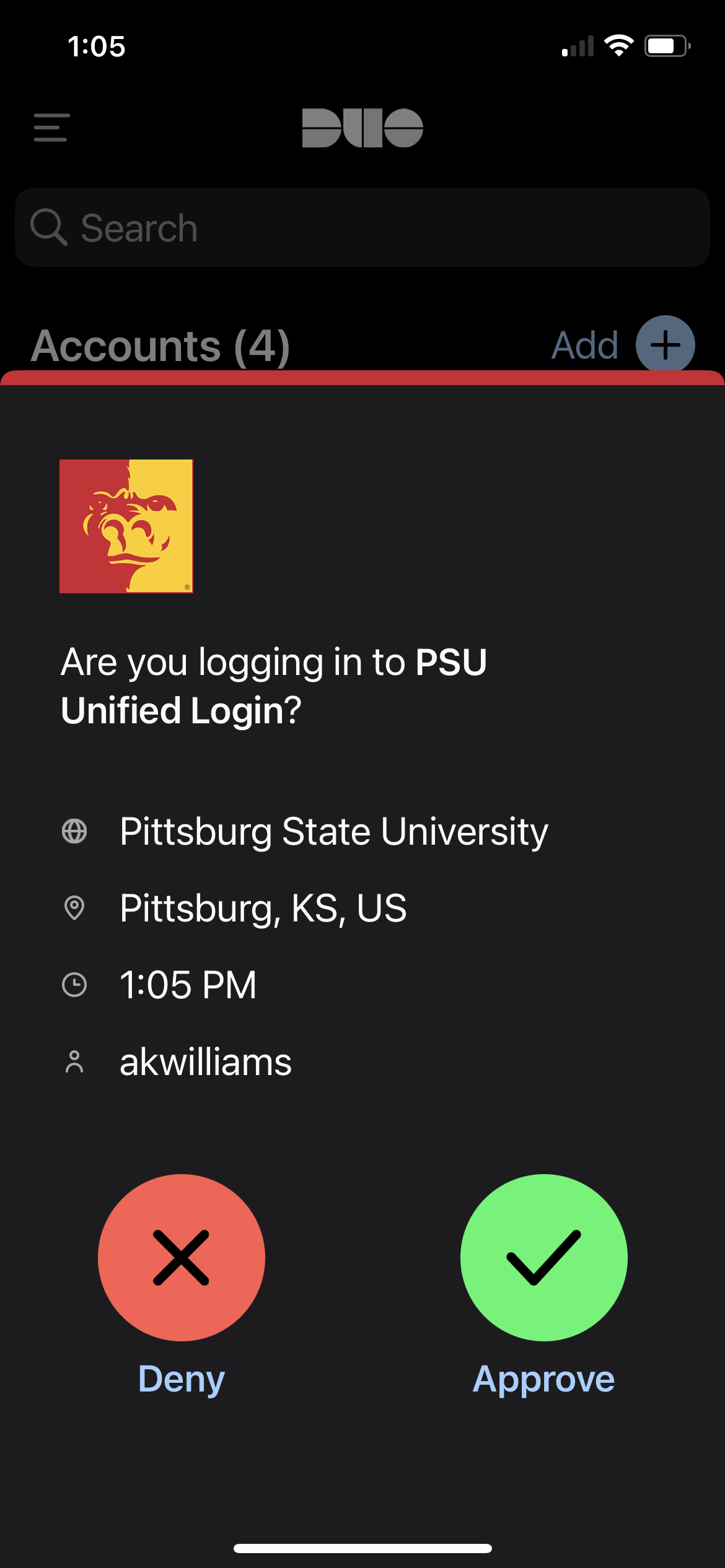What is GUSVerify?
Check out "What's New!" below to review the changes to the new Duo prompt!
GUSVerify is powered by Duo Security. PSU has partnered with Duo Security to offer multi-factor authentication (MFA) to ensure secure access to not only your data, but also to the data of students, colleagues, and other stakeholders.
What is Multi-Factor Authentication (MFA)?
MFA provides a second layer of security to your login, verifying your identity using two or more factors: something you know (like your password or PIN), something you have (like a number-generating smartphone app, SMS message, or telephone call), or something you are (like a fingerprint).
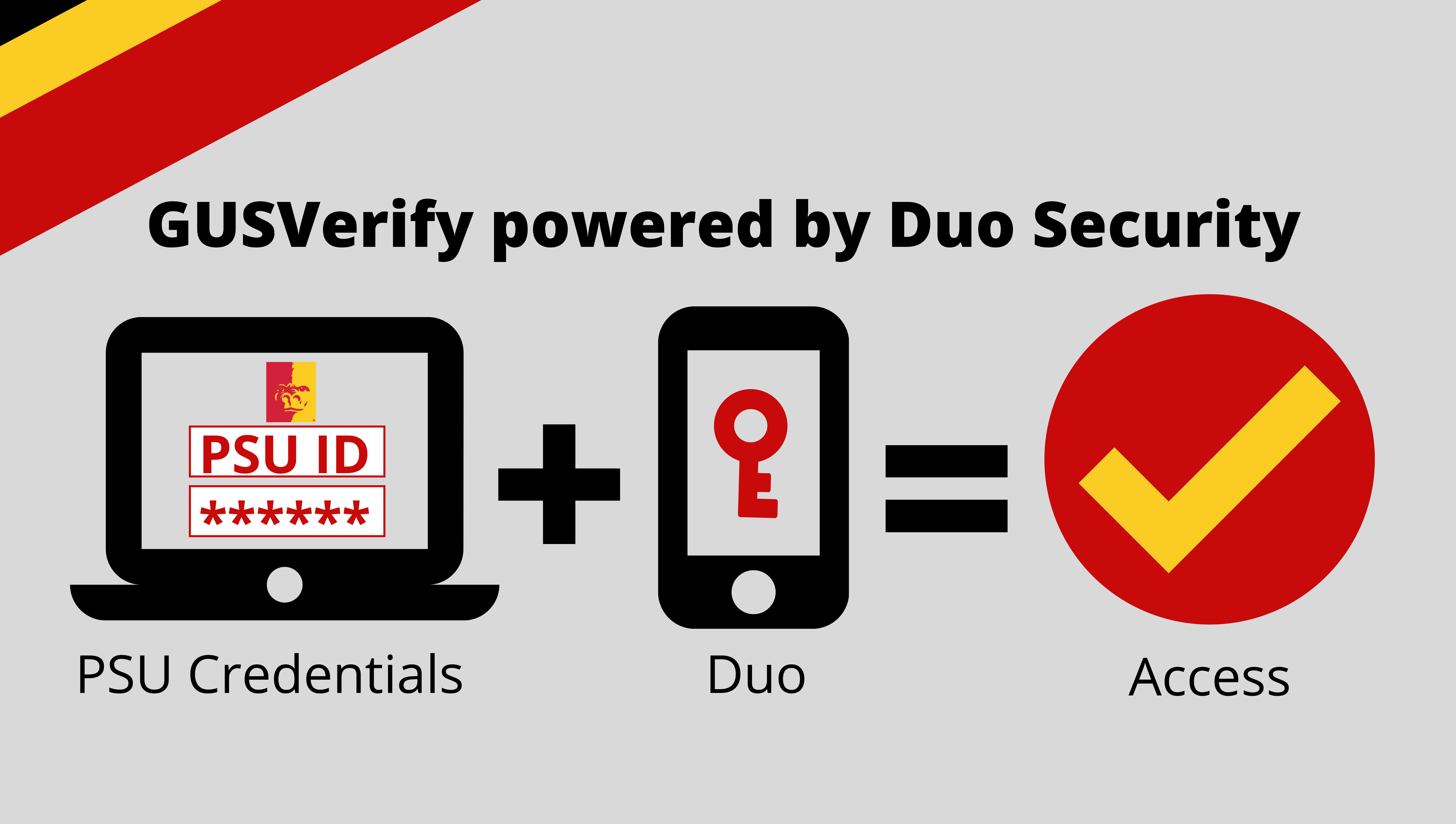
Why do we need MFA?
MFA is a state of Kansas security requirement. Login credentials are more valuable than ever and are increasingly easy to compromise. Over 90% of breaches today involve compromised usernames and passwords. MFA enhances the security of your account by using a second factor to verify your identity.
Passwords are no longer enough to protect personal, sensitive or financial information. PSU’s data includes YOUR data—employment information, health information, etc. A large security breach could affect the University’s finances and reputation, as well as the personal, financial and academic information of students, faculty, staff and other stakeholders.
FAQ's
- What's New!
- I Received a Push Notification, Phone Call, Text that I didn't initiate.
- I got a new cell phone (same phone number), how do I set it up?
- How do I add another device or manage current devices?
- What if I don't have a smart phone or a cell phone?
- The codes from my Duo token are not working.
- Will Duo work on my cell phone if I don't have cellular coverage or Wi-Fi access?
- Device List
Welcome to the new Duo Universal Prompt!
Two big changes.
Duo is going to choose your verfication automatically
If you want to use a different verification method, click "Other options".
Remembered Devices
This is now the "Remember me..." option. If you click "Yes, this is my device", you will not be prompted to verify for 14 days.
- Click "Other options" on the Duo Prompt Screen
- Click "Manage Devices", you will be asked to verify
- Click the "I have a new phone" link and follow the prompts
- Click "Other options" on the Duo prompt screen
- Click "Manage devices", you will be prompted to verify
- Click "Add a device", follow the prompts
- More detailed instructions can be found here
If a phone can receive a call, then it will work with Duo Security! The Duo Mobile app is the preferred second factor of authentication; however, you can also use phone calls and text messages to any phone number. You do not need to have a cell phone – Duo Security will work with your desk phone, home phone, and international numbers.
You can also use a Duo Security Token. PSU will provide one token to you, but you are responsible for replacing the token if you lose it or it becomes damaged. Tokens can be forgotten, lost, or become out of sync. That is why you should have multiple authentication devices set up.
Your token may be out of sync. You will need to call the IT Security Officer at 620.235.4657 or the Geeks at 620.235.4600 to resync your token.
Remember to set up another authentication method incase your primary method isn't working.
Yes. You won't be able to receive Push notifications, but if you touch the PSU logo in the Duo app, it will give you a six-digit code to enter for authentication. Click "Duo Mobile passcode" and enter the passcode that has been generated for you.
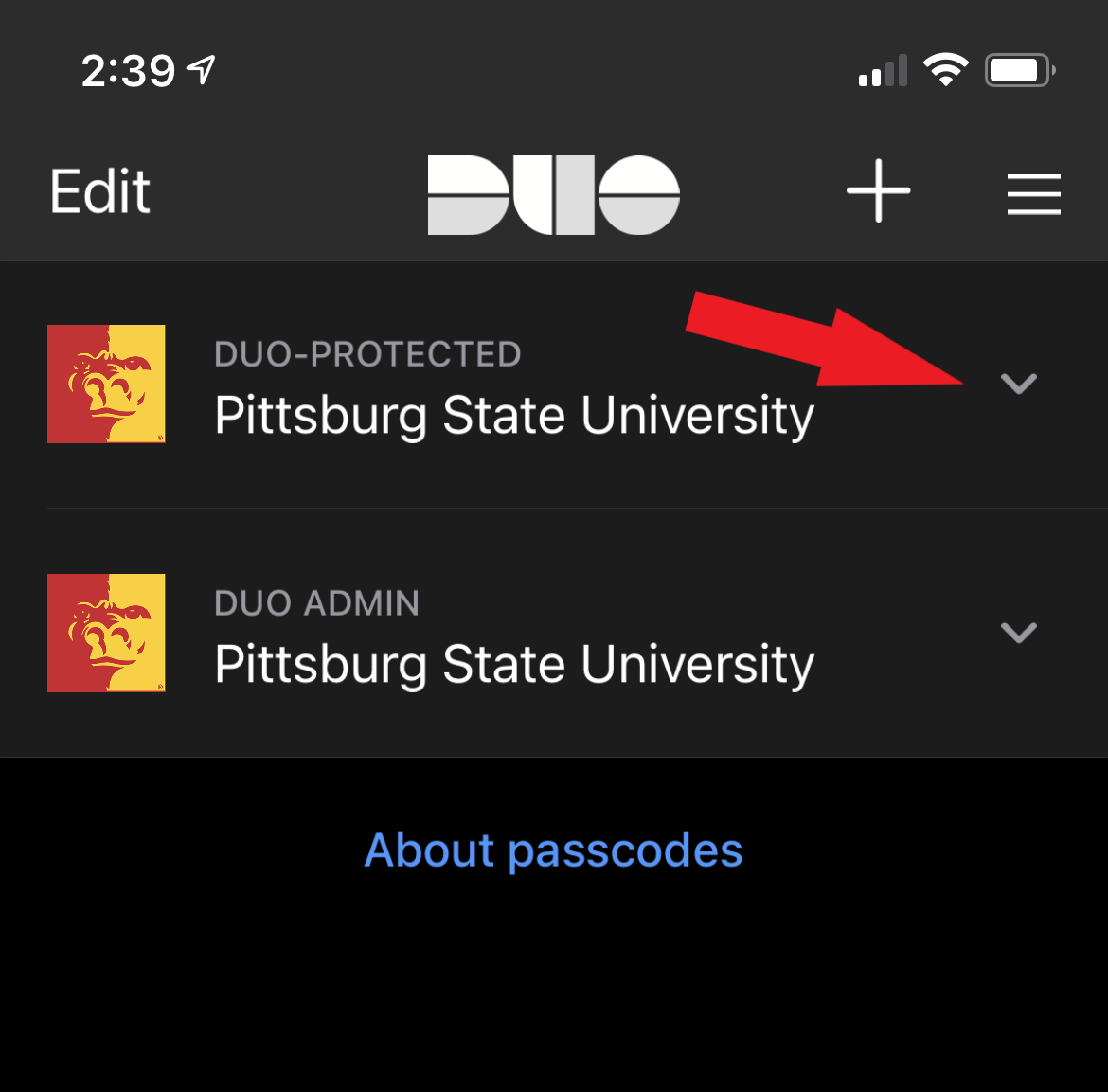
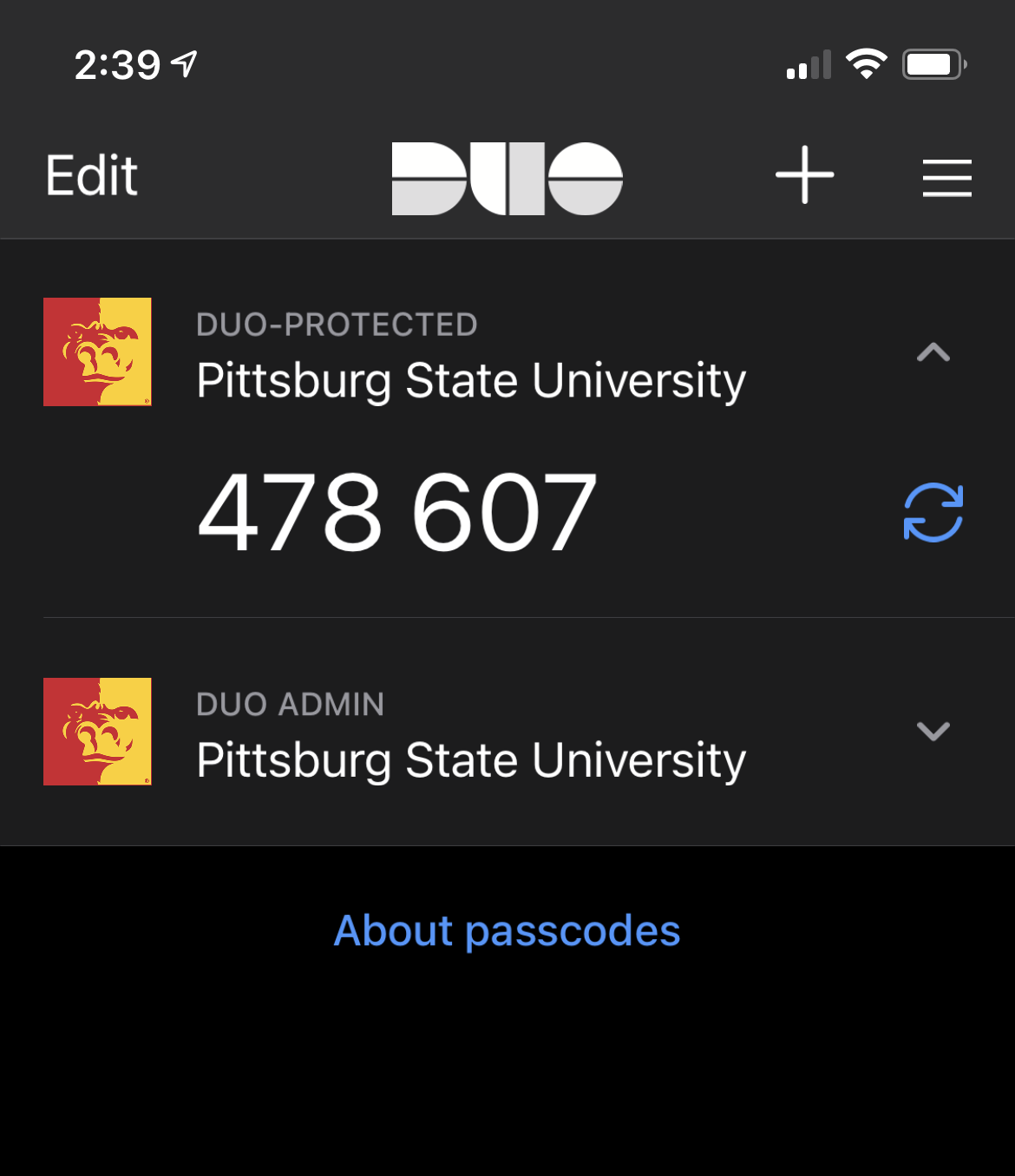
On the Duo prompt screen, if you have multiple authentication devices set up, you can choose which device to use from the Device list.
- Click "Other options"
- Choose your verification method
- How does Send Me a Push work?
- How does Enter a Passcode work?
- How do I get an a code via SMS?
- What is the preferred second factor authentication method?
Click "Duo Push" - You must have the Duo mobile app.
Click Approve.
If you ever get a notification that you did not initiate, click Deny and change your password. Someone is using your credentials to try and access your account.
You can use either the Duo mobile app or the Duo token to generate a Passcode.
Duo App: Open the app, click Pittsburg State University, Enter the 6-digit code in the Duo prompt screen
Duo Token: Click the button on the Token, enter the 6-digit code in the Duo prompt screen
On the Duo Prompt screen, click "Other options".
Click, "Text message passcode".
Enter the code in the Box, and click Log In.
If you have a smartphone or tablet, we recommend using the Duo Mobile app to receive a Push notification, as it is quick, easy-to-use, and secure. It is a very lightweight app and uses minimal data. You can verify a login with only two taps.
See an introduction to Duo Security and a demonstration of Duo Push in this short video.
- Is the Duo app free and how do I get it?
- Using VPN with Duo
- How do I replace my Duo Security Token?
- My push alerts aren't working.
- I am not getting prompted by Duo.
- Does Duo work with the Apple Watch?
Yes, Duo Mobile is free to download in the Apple Store or Google Play Store.
![]() Duo App Logo
Duo App Logo
Additional information about each device can be found here, in addition to links to the Mobile App.
Using VPN FortiClient with Duo
Push Notification
If you have the Duo mobile app installed, you will not be “asked” or prompted to confirm your login attempt, when logging into VPN. You will automatically receive a Push notification.
If you don’t have the mobile app or would like to specify a different authentication method, use one of the following options.
Passcode
Open the Duo Mobile App
Click Pittsburg State University
The Duo app will generate a 6-digit passcode
Open the VPN Fortinet App and go to the login screen. Add a comma (",") to the end of your PSU password, followed by the passcode received from DUO.
Example:
Username: username@pittstate.edu
Password: MyPassword,123456
Duo Token
Click the green button on the Token
Open the VPN Fortinet App and go to the login screen. Add a comma (“,”) to the end of your password, followed by the passcode on the Token received from DUO.
Example:
Username: username@pittstate.edu
Password: MyPassword,123456
Phone
This option will call your enrolled device
Example:
Username: username@pittstate.edu
Password: MyPassword,phone
SMS
This will text a batch of passcodes to your enrolled device.
While the first login attempt will fail, you will then use one of these SMS passcodes to successfully login on a second attempt.
Example:
First Attempt
Username: username@pittstate.edu
Password: MyPassword,sms
Login Fail
Second Attempt
Username: username@pittstate.edu
Password: MyPassword,1234567
Duo has troubleshooting steps for iOS or Android. If pushes are still malfunctioning, Reactivate Duo Mobile.
- Click the Firefox Menu button - three horizontal lines in the upper right corner
- Click "Options"
- Click "Privacy & Security" on left side menu
- Scroll down to "Logins and Passwords"
- Click "Saved Logins" button
- Find "adfs.pittstate.edu" and click "Remove"
- The next time you log in and are prompted to save your password, click "Never for This Site".
- Click the Chrome Menu button - three vertical dots in the upper right corner
- Click "Settings"
- Click "Privacy and security" on left side menu
- Scroll down to "Autofill"
- Click "Passwords"
- Find "adfs.pittstate.edu"
- Click the three vertical dots at the end of the row
- Click "Remove"
- The next time you log in and are prompted to save your password, click "Never".
- Click your Avatar (upper right corner, either a picture or your initials)
- Click Sign Out
Yes, you can accept Duo Push notifications from your Apple Watch. You can also generate Passcodes.
More information about the Apple Watch can be found here.
- Who is required to use GUSVerify?
- When will I have to use GUSVerify?
- How often will I be prompted to enter my second factor (Duo Push, Duo Passcode, etc...)?
- I am teaching, will I be prompted when I use a classroom/lab computer?
- Will I be prompted for my second factor on a conference room computer?
- My regular second factors (Duo Push, Duo Passcode, etc...) are not working, what do I do?
- Why should I have to use my personal phone for this, when PSU doesn't pay for it?
- I have a limited text and data plan. How much data do push notifications use?
- Why does Duo need to access my camera?
- I have a message on the Duo app regarding my phone's security settings. What does that mean?
- Is the Duo app accessible for people with disabilities?
All PSU faculty, staff and affiliate users. Graduate assistants and student hourly employees may be required to use MFA based on job requirements.
You will use GUSVerify when you access systems protected by Single Sign On, systems like Outlook, GUSCloud, and Canvas.
On the "Is this your device?" screen, if you click "Yes, this is my device", you will only be prompted every 14 days.
This is device and browser specific. If you login on a different browser on your work computer, you will be prompted again. And if you use a different computer, you will be prompted again.
Yes, even if you have selected "Yes, this is my device" on your main computer, you be prompted for your second factor (Duo Push, Duo Passcode, etc...) when you login to services like Outlook or Canvas from a classroom/lab/conference room computer.
Classroom computers are reset, so even if you click "Yes, this is my device", you will be prompted for your second factor everytime you login.
Yes, even if you have selected Yes, this is my device" on your main computer, you be prompted for your second factor (Duo Push, Duo Passcode, etc...) when you login to services like Outlook or Canvas from a classroom/lab/conference room computer.
Classroom computers are reset, so even if you click the "Yes, this is my device" box, you will be prompted for your second factor everytime you login.
Contact the IT Security Officer at 620.235.4657 or Gorilla Geeks at 620.235.4600 during regular business hours and we can give you a temporary code. Click "Bypass code" and enter the temporary code you have been given.
Mobile phones are the most popular choice for multi-factor authentication because of the convenience. Most people seldom go anywhere without one. If using a mobile phone isn't an option for you, contact the IT Security Officer at 620.235.4657 or akwilliams@pittstate.edu.
You probably already use your phone for a work-related purposes, if only to check email or let your boss know that you’ll be out sick. General concerns about the use of a mobile phone for your job, however, should be discussed with your supervisor.
Almost none. 500 push notifications uses around 1 MB of data if you were to authenticate 500 times in a given month. That is over 16 authentications per day.
The Enter a Passcode option will work with no data, no cell signal, or wi-fi signal.
Per Duo "Duo's authentication prompt is fully compatible with popular screen readers and voiceover options on Apple and Android phones. It is most accessible on up-to-date version of the most popular browsers: Chrome, Safari, Firefox, and Edge. The Duo Mobile application for iOS and Android is also compatible with platform native text to speech and alternative navigation options."
For more information about Accessibility and Duo, please visit: https://duo.com/docs/accessibility
If you have questions or concerns about accessibility, or need an accommodation, please contact the Gorilla Geeks at 620-235-4600 or geeks@pittstate.edu.
- Duo Options
- Does Duo work outside the United States?
All of the Duo options will work internationally.
Duo App - The Duo App will work even you don't have cell service or wi-fi or data available.
- On the Duo prompt screen click Duo Mobile Passcode.
- Open the Duo app on your phone or tablet and Click Pittsburg State University.
- Enter the 6 digit code from the app on the Duo prompt screen.
Duo Token - works as normal.
Duo Call Me - you can even add international phone numbers.
Duo Bypass Codes - if none of the regular options will work, you can get temporary Bypass Codes. To request Bypass Codes, please email the IT Security Officer, Amanda Williams, akwilliams@pittstate.edu.
See this Duo Knowledge Base article for information on using Duo outside the United States: